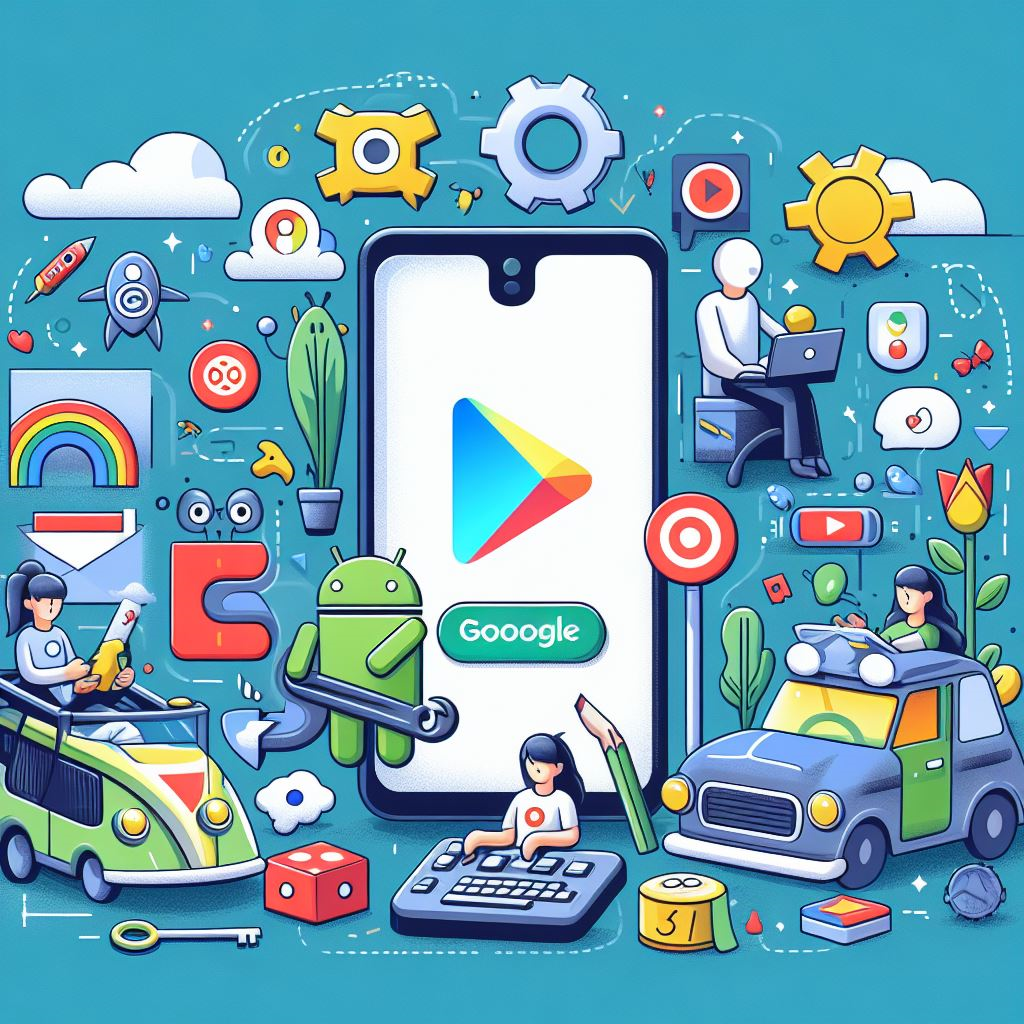Google Play Console is a powerful tool that helps you manage and optimize your app on Google Play. One of the features that Google Play Console offers is Android vitals, which helps you monitor and improve your app’s technical quality. In this blog post, we will show you how to use Google Play Console to monitor and improve your app quality during the testing period, before you launch your app to production.
What is Android vitals?
Android vitals is a set of metrics that measure your app’s stability, performance, battery usage, and more. These metrics are collected from real users who have installed your app from Google Play. You can use Android vitals to identify and fix issues that affect your app quality and user satisfaction.
How to access Android vitals data?
You can access your app’s Android vitals data in Google Play Console by following these steps1:
- Open Play Console.
- Select an app.
- On the left menu, select Quality > Android vitals > Overview.
- Choose the range of data that you’d like to see using the date range selector in the upper right.
How to monitor your app’s core vitals?
At the top of the Overview page, you can see data on your app’s core vitals. These are the most important technical metrics and affect the discoverability of your app on Google Play. The core vitals include:
- User-perceived ANR rate: The percentage of daily sessions during which the app was not responding for at least 5 seconds.
- User-perceived crash rate: The percentage of daily sessions during which the app crashed.
- Stuck partial wake locks: The percentage of daily sessions during which the app held a partial wake lock for more than 60 minutes in the background.
Google Play defines bad behavior thresholds on these metrics. If your app exceeds these thresholds, it’s likely to be less discoverable on Google Play. In some cases, a warning could be shown on your app’s store listing to set user expectations.
You can use the “Critical issues” section to quickly identify areas where your app can improve. There are two types of critical issues:
- Bad behaviors: Metrics that exceed bad behavior thresholds
- Anomalies: Significant changes in data (for example, a sharp increase in the user-perceived ANR rate)
To receive email notifications, visit Setup > Notifications or click Manage notifications in the corner of the “Core vitals” section ( Quality > Android vitals > Overview ). Note that notifications are currently only available for anomalies.
How to browse all vitals?
Near the middle of the Overview page, you can view data on all vitals by aspect of quality. In the table, you can review your metrics for the current and previous time periods. You can also see how your app compares to other apps on Google Play.
The aspects of quality include:
- Stability: Measures how often your app crashes or freezes.
- Performance: Measures how fast your app launches and runs.
- Battery: Measures how much battery your app consumes.
- Render: Measures how smoothly your app renders frames on the screen.
- Startup: Measures how long it takes for your app to start up.
- Permissions: Measures how often your app requests permissions from users.
How to view detailed metrics?
For additional details about a metric, select the View details () next to it. On the next screen, you can review:
- Bad behavior thresholds
- Category benchmarks
- Detailed benchmark comparisons
- Metric trend over time
- Analyze data with dimensions
To help you organize, segment, and analyze your data, your metrics are broken down by a number of different dimensions. All metrics have the following breakdowns:
- Device: The device model on which the app is running.
- OS version: The Android operating system version on which the app is running.
- App version: The app version code on which the app is running.
- Country: The country from which the app is accessed.
- Language: The language setting of the device on which the app is running.
Some metrics have additional breakdowns, such as:
- ANR type: The type of ANR that occurred, such as input, service, or broadcast.
- Crash type: The type of crash that occurred, such as native, Java, or ANR.
- Wake lock tag: The tag of the wake lock that the app held for too long.
- Frame time: The time it took to render a frame on the screen.
You can use these dimensions to filter and drill down your data, and find the root causes of your app quality issues.
How to improve your app quality?
Once you have identified the issues that affect your app quality, you can use the following resources to help you fix them:
- Pre-launch report: A report that shows the results of testing your app on real devices and configurations in the Firebase Test Lab.
- Play Console Help: A help center that provides detailed guidance and best practices on how to improve your app quality.
- Android Developers: A website that provides documentation, tutorials, and code samples on how to develop high-quality Android apps.
Conclusion
Google Play Console is a powerful tool that helps you monitor and improve your app quality during the testing period. By using Android vitals, you can measure your app’s stability, performance, battery usage, and more, and compare your app with other apps on Google Play. You can also identify and fix issues that affect your app quality and user satisfaction, and make your app more discoverable and successful on Google Play.